Плавающие
палитры
Полный перечень
всех Плавающих палитр находится в меню «Window» Строки меню
из которого можно управлять их выводом на экран. Комбинация
горячих клавиш для скрытия и показа всех палитр, размещенных
на рабочем столе, — Shift + Tab
Палитра
«Navigator &Info»
В
отличие от других Плавающих палитр программы Photoshop, палитра
«Info» (рис. 35) не имеет никаких команд модификации изображения.
Эта палитра служит только для отображения информации, относящейся
к цветовой характеристике в конкретном месте слоя, положению
курсора мыши на холсте, показаниям инструмента «Measure» —
«Линейка» и размеру выделенной области. Палитра «Info» выводится
на экран командой «Window — Show Info»
либо с клавиатуры следующей комбинацией: при нажатой клавише
«Alt» последовательно нажать «W» и «F».
В зависимости от используемого
инструмента палитра «Info» может изменять свой внешний вид.
Палитра разделена на ряд функциональных областей. Так, в правой
верхней области палитры отображаются характеристики инструмента,
с которым пользователь работает в настоящий момент. При работе
с инструментом «Color Sampler», который осуществляет мониторинг
цвета в заданной области, внизу палитры появляются дополнительные
области со значениями данных цветових максимальное количество
— 4. В нижних левом и правом разделах палитры отображаются
соответственно координаты курсора мыши на холсте и размер
области выделения
В
верхней области палитры «Info» для всех инструментов, кроме
средств выделения и «Measure» — «Линейки», указывается значение
цвета того пиксела, над которым в данный момент находится
курсор. В верхней области палитры (рис. 35б) пользователь
может просматривать значение цвета одновременно в двух режимах:
например в RGB и в шестнадцатеричном (применяющемся в HTML)
коде (рис. 36).
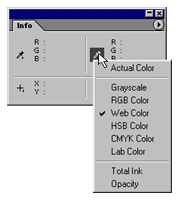
[Рис. 36. Выбор режима отображения цвета
в Плавающей палитре «Info»]
Настройки
отображения указываемых в палитре величин (и единиц их измерения)
производятся либо из пункта «Palette Options...», либо из дополнительных
меню, выводящихся на экран при нажатии мышью на черный треугольник
(рис. 37).
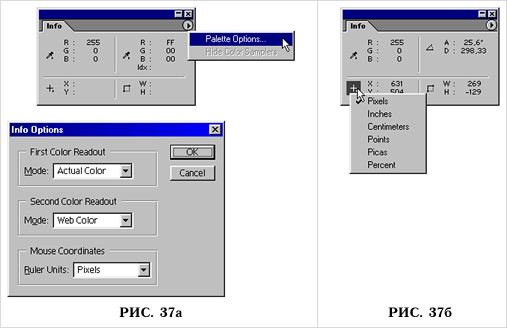
[Настройки отображения в Плавающей палитре
«Info» производятся с помощью пункта «Palette Option...» (рис.
37а) и с помощью дополнительных раскрывающихся меню (рис.
37б)]
Navigator
Сэтой панелью
всё гораздо проще:
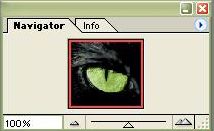 |
Красная рамка вокруг излбражения
показывает отображаемую часть
100%-поле
масштабирования, изменив это число вы увеличите или
уменьшите просматриваемую часть
Бегунок
служит для этой же цели, стрелки справо и слево увеличивают
или уменьшают масштаб
|
[наверх]
Цветовые палитры
(Color & Swatches)
Каждая из палитр, помимо собственного набора индивидуальных
команд, содержит также общие для всех палитр элементы (рис.
12).
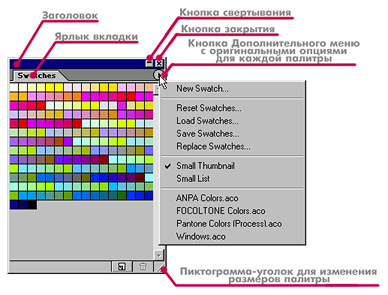
Рис. 12. Плавающая палитра с указанием общих
для всех палитр элементов управления
.JPG)
Рис. 13. Плавающая палитра в полном размере,
частично и полностью свернутая
Cоветы:*
*Если
размер палитры не подходит для удобного отображения информации,
его можно изменить, потянув мышью за правый нижний угол. Щелчок
на кнопке свертывания уменьшает размер палитры, причем некоторые
палитры могут сворачиваться частично, оставляя видимыми основные
настройки; полностью свернуть такую палитру можно, удерживая
нажатой клавишу Alt.
*В
программе существует возможность сгруппировать в одном плавающем
окне несколько палитр (рис. 14а) либо компактно расположить
их в специальном поле (рис. 14б) в верхней правой части окна
программы (см. рис. 1). Группировка палитр осуществляется
простым переносом за ярлык вкладки левой кнопкой мыши.
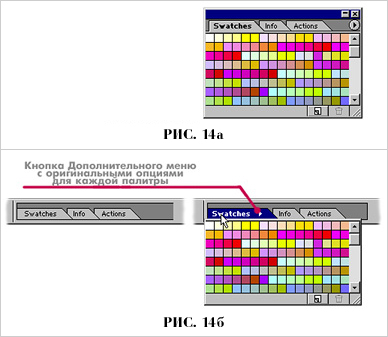
Плавающие
палитры сгруппированы в одном окне в области рабочего стола
(рис. 14а) и в специальном поле (см. рис. 1) программы (рис.
14б)
* Photoshop
автоматически выравнивает палитры одну с другой, а пользователь
может сам сдвигать их к краю экрана щелчком по заголовку левой
кнопки мыши при нажатой клавише Shift или перетаскивать
по периметру экрана, удерживая кнопку мыши нажатой.
[наверх]
Палитра:History
Все производимые над изображением операции записываются программой
Photoshop в Плавающей палитре "History"(рис15) в виде
списка-протокола с указанием использованного инструмента или
названия операции.
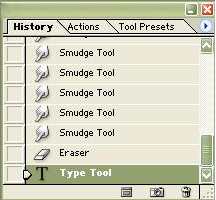
Рис 15 |
Для открытия
панели нажмите Window>History
Для отмены одного действия нажмите Ctrl+Z
Для отмены всех роизводимых действийнажимайте Ctrl+Alt+Z
Панель History не записываеттакие
операции как настройка палитр и инструментов, а также
изменеие цветов и установок |
Знайте что в определенное время Photoshop
стирает все записанные вами действия (он же не ризиновый)
[наверх]
Палитры:(Laylers
& Channels & Paths )
Laylers
Посмотрите на этот замечательный рисунок, если у вас нет этой
замечательной панельки то щёлкните : Window>Layres
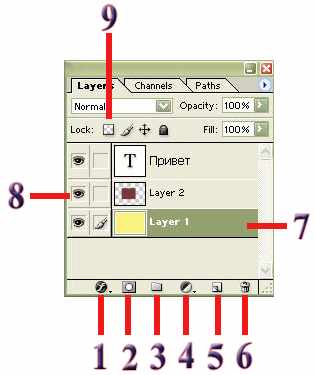
Начнем по порядку:*
- этим символом я отметил самые важные
кнопки, с которыми обязательно следует попрактиковаться
- 1-Добавить
стиль слоя, очень полезно, советую поэксперементировать*
- 2- Добавить
маску
- 3-Создать
новый набор
- 4-создать
новый слой заполнения или корректирующий слой
- 5-создать
слой*
- 6-удалить
слой*
- 7-активный
слой, показывет на каком слое вы сейчас находитесь и редактируете
- 8-отображение
слоя
9-слой наложения
Cоветы:*
*Объединение слоей
производится нажатием CTRL+E
Обьединение предназначенно для того что бы меньше загружать
память и проще было в работе пользователю
*Если вы не
видите нарисованного вами изображения, значит какоето слой
стоит выше, в этом случае просто перетяните свой слой на самый
верх
*Слои можно
объединять, для этого щёлкните на пустой квадрат возле нужного
слоя, при этом появится изображение цепочки, которое означае,
что теперь эти слои олно целое
Channels
Выбираем Window>Channels
и читаем дальше:
Как вы знаете изображеие стоится из 3 цветов: красног,
зелёного и синего, подтверждению
этого служит панель Channels.
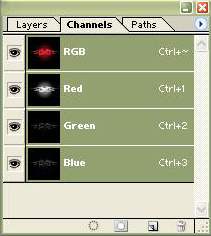 |
Cоветы:*
*Чтобы увидеть нужный канал щёлкните
по его названию в палитре Channels, например если вы
хотите просмотреть ваше изображение в каком либо из
трёх цветов, просто щёлкните по его имени(напр Red)
*Чтобы вернутся к первоначальному
виду щёлкните RGB
|
Paths(контуры)
Все инстументы Pen работают всегда вместе
с палитрой Paths(контуры).
Cоветы:*
*Когда вы
создаёте контур, он автоматически появляется в палитре Paths.
Вы можете создать новое пространство для ещё не существующего
контура, щёлкнув на кнопке с изображением страницы в нижней
части палитры.
*Контур можно
удалить перетащив его на кнопку с изображением мусорной корзины.
*Контур можно
залить, для этого щёлкните на его имени и во всплывающем меню
выберете команду Fill Path(залить
контур) .
*Чтобы закрасить
только границу контура, щёлкните по его имени и во всплывающем
меню палитры выберете команду Stroke
Path(закрасить границу контура).
*Чтобы контур,
выделенный в палитре Paths быстро преобразовать в область
выделения нажмите Ctrl+Enter.
*Чтобы создать
контур на основе выделенной области в палитре Paths выберете
команду Make Work Path(создать рабочий контур) в открывшемся
окне с единственным параметром Tolerance(допустимое
отклонение)
*Чтобы убрать
контур выберете команду Turn Off Path(убрать контур)
И если вы решили сохранить ваш контур щелкните Save
Path(сохранить контур).
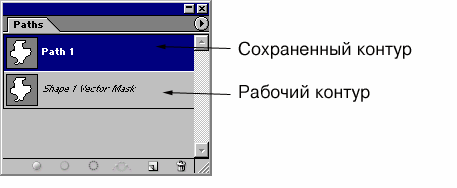
[наверх]
---> перейти
в раздел "Текст"
|