Создание
нового изображения
Перед созданием нового изображения
в программе Photoshop на экран выводится Диалоговое окно
«New» (рис. 51).
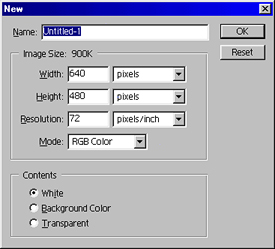
Рис. 51. Диалоговое окно «New» — «Новое изображение»
В этом окне находятся настройки будущего
изображения — название по умолчанию «Untitled-...» с порядковым
номером, которое для удобства работы с несколькими изображениями
можно тут же изменить на более короткое. Здесь же задаются
размеры холста в выбранных единицах, разрешение, цветовая
модель и цвет фона. Как видно из рис. 51, программа автоматически
предлагает пользователю определенный набор значений для
создания нового изображения. Рассмотрим подробнее, каким
образом эти значения формируются.
Чтобы создать новое изображение в начале
сеанса работы с программой Photoshop или экспортировать
в программу содержимое системного буфера обмена, нужно выбрать
команду «File — New» в Строке меню либо воспользоваться
комбинацией клавиш «Ctrl + N» или «Alt + F, N». При этом,
если в буфере обмена нет никакого изображения, установки
нового файла будут такими же, как у последнего файла, с
которым работали в программе (Photoshop запоминает их даже
после выхода из программы). Если же в настоящее время в
буфере находится какое-либо изображение, то установки будут
соответствовать именно ему.
Если в процессе работы необходимо создать
новое изображение, подобное предыдущему, нужно при использовании
команды «File — New» из Строки меню удерживать нажатой клавишу
«Alt», либо воспользоваться комбинацией клавиш «Ctrl + Alt
+ N» или «Alt(удерживаемая), F, N».
Для того чтобы создать новое изображение
с такими размерами, разрешением и цветовой моделью, как
у одного из лежащих на рабочем столе программы файлов, необходимо
при открытом Диалоговом окне «New» выбрать образец из списка
в нижней части меню «Window» из Строки меню.
Загрузка существующих файлов
Для того чтобы открыть изображение, сохраненное
на диске, либо импортировать файл с какого-либо носителя
или устройства, в Photoshop 7.0 существуют следующие команды
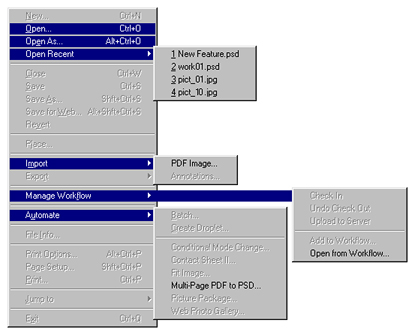
Рис. 52. Меню «File» программы Photoshop 7.0 с обозначенными
командами загрузки существующих файлов
•• «Open...» — «Открыть...». Комбинация горячих
клавиш — «Ctrl + O» или «Alt + F, O». Кроме того, существуют
еще два способа, с помощью которых можно открыть готовое
изображение. Во-первых, двойной щелчок левой кнопкой мыши
в любой свободной области рабочего стола программы раскроет
Диалоговое окно «Open». Во-вторых (этим способом было удобно
пользоваться при работе с Photoshop 3, когда программа могла
загружать из пункта «Open» только один файл за один раз),
обычное в среде Windows перетаскивание в поле Photoshop
сразу нескольких выбранных файлов из Windows Explorer.
При выборе команды «Open» открывается одноименное Диалоговое
окно. Кроме раскрывающегося свитка с перечнем поддерживаемых
файлов и обычных для Windows-программ кнопок навигации по
диску, в этом Диалоговом окне есть еще одна функция — «Favorites»
— правая крайняя кнопка со значком в виде папки с голубой
звездочкой. С помощью этой функции можно организовать список
для быстрого выхода в наиболее часто используемые папки.
Для того чтобы внести в список новое имя папки, достаточно,
находясь внутри нее, выбрать пункт «Add Favorite».
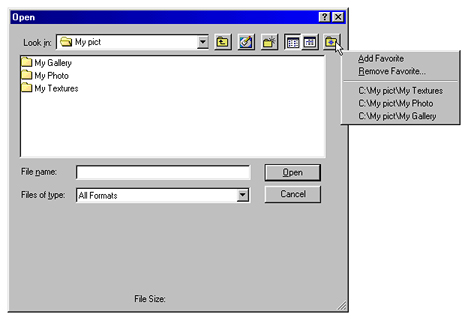
Рис. 53. Диалоговое окно «Open». Функция «Favorites» служит
для организации списка наиболее часто используемых папок
и для быстрого доступа к содержащимся в них файлам
При работе
с большим количеством графических файлов, а также при использовании
графики из Интернета удобно знать заранее, какие форматы
поддерживает каждая из имеющихся в наличии у пользователя
программ и с какими файлами она может работать. Ниже приводится
перечень форматов графических файлов, доступных в Photoshop
7.0 из пункта «Open»:
| Photoshop
— |
|
*.psd, *.pdd |
| BMP —
|
|
*.bmp, *.rle |
| CompuServe
GIF — |
|
*.gif |
| Photoshop
EPS — |
|
*.eps |
| Photoshop
DCS 1.0 — |
|
*.eps |
| Photoshop
DCS 2.0 — |
|
*.eps |
| EPS TIFF
Preview — |
|
*.eps |
| Filmstrip
— |
|
*.flm |
| JPEG
— |
|
*.jpg, *.jpe |
| Generic
PDF — |
|
*.pdf, *.pdp, *.ai |
| Generic
EPS — |
|
*.eps, *.ai, *.ai5,
*.ai4, *.ai3, *.ps |
| PCX —
|
|
*.pcx |
| Photoshop
PDF — |
|
*.pdf, *.pdp |
| Acrobat
TouchUp Image — |
|
*.pdf, *.ai, *.pdp |
| Photo
CD — |
|
*.pcd |
| PICT
File — |
|
*.pct, *.pic |
| Pixar
— |
|
*.pxp |
| PNG —
|
|
*.png |
| Raw —
|
|
*.raw |
| Scitex
CT — |
|
*.sct |
| Targa
— |
|
*.tga, *.vda, *.icb,
*.vst |
| TIFF
— |
|
*.tif |
•• «Open As...» — «Открыть как...». Комбинация
«горячих» клавиш «Ctrl + Alt + O» или «Alt + F, E».
Эту команду можно использовать в том случае, когда файл
не имеет расширения и его соответственно нельзя открыть
командой «Open». Такая ситуация может возникнуть при потере
Windows-расширения файла при передаче через Интернет или
при работе с файлами, созданными на Mас-системах, в которых
расширение как информация о типе файла не применяется, но
все, что нужно, хранится внутри самого файла. Набор поддерживаемых
форматов здесь точно такой же, как и в «Open...». Трудность
этого метода заключается в том, что формат файла надо угадать.
Как узнать, что же представляет собой файл с потерянным
расширением.
•• «Open Recent» — «Открыть недавно использованный
файл». В этом пункте Photoshop дает список для быстрого
доступа к файлам, с которыми недавно работали, и сохраняет
его после выхода из программы и перезагрузки. Допустимое
число файлов в списке (максимальное значение — 30) устанавливается
в раскрывающемся меню Строки меню
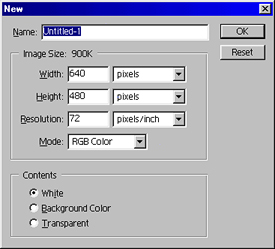
Рис. 25. Диалоговое окно «Preferences»: «Saving Files» —
«Сохранение файлов». В поле «Recent file list contains»
задается количество файлов, которое будет сохраняться в
списке «Open Recent»
•• «Import» — «Импортировать». В «чистом» состоянии
Photoshop, то есть без подключенных плагинов (фильтров и
спецэффектов), а также устройств (сканеров и цифровых камер),
которые могут добавлять в этот пункт свои функции, здесь
находится две команды. После загрузки программы на рабочем
столе пока еще нет никаких открытых файлов, а пользователю
доступна только команда «PDF Image...». С ее помощью можно,
например, «заграбить» в Photoshop в качестве нового изображения
растровое содержимое (проще говоря — картинки), которое
содержится внутри файлов Portable Document Format (*.pdf,
*.pdp, *.ai). Комбинация «горячих» клавиш для быстрого доступа
к этой команде — «Alt + F, M, Стрелка, Enter».
•• «Manage Workflow». Как и в предыдущем
случае с пунктом «Import», здесь сразу же после запуска
Photoshop доступна для пользователя только одна команда
— «Open from Workflow». Она предназначена для прямой загрузки
с указанного Интернет-сервера. Здесь применяется комбинация
«горячих» клавиш — «Alt + F, M, Enter».
•• «Automate» — «Автоматическое выполнение
операций». В этом пункте находятся команды автоматической
обработки наборов готовых изображений — их модификации или
составления из них каталогов и Web-презентаций. К рассматриваемым
в этом параграфе командам загрузки существующих файлов из
всех представленных в «Automate» можно отнести команду «Multi-Page
PDF to PSD...». Назначение команды — разбивка файла Portable
Document Format (*.pdf) на составляющие страницы с автоматической
записью на диск в виде отдельных *.psd-файлов. Она практически
повторяет команду загрузки PDF из Диалогового окна «Open»,
но производит указанную операцию быстрее. Комбинация «горячих»
клавиш для запуска команды «Multi-Page PDF to PSD...» —
«Alt + F, U, Стрелка, Enter».
[наверх]
Сохранение
Если вы не доделали работу с рисунком
до конца, то можете сохранить изображение со всеми существующими
слоями: File>Save или File>Save AS в раскпывающемся
списке выбирите нужный формат (в нашем случае нужно выбирать
*.PSD)
Save for Web
Главным достоинством команды Save For Web... (Сохранить
для Web...) является возможность предварительного просмотра
изображения и автоматическая подготовка HTML-кода, позволяющего
установить изображение на web-страницу. Эта команда позволяет
сравнить различные группы параметров и выбрать ту, которая
обеспечивает оптимальное соотношение качества изображения
и размера файла. Например, сравнить различные индексированные
палитры цветов, параметры JPEG-сжатия, форматы
GIF и JPEG.
При этом исходное изображение остается неизменным и можно
легко к нему вернуться.
С помощью этой команды за одну операцию можно
провести индексацию цветов, добавить прозрачность и сохранить
изображение в формате GIF или JPEG, что избавляет от необходимости
предварительно использовать команды Indexed Color... (Индексированные
цвета...) или Color Table (Таблица цветов).
GIF - этот
формат следует применять для изображений содержащих малое
количество цветов(однотонные) максимальное кол-во цветов
- 256
JPEG - Для хранения изображений фотографического
качества формат JPEG обеспечи вает минимальный размер файла,
но за это удовольствие приходится расплачи ваться потерей
качества. Утешением может служить то, что сжатие в формате
JPEG искажает внешний вид изображения меньше, чем сокращение
палитры цветов.
[наверх]
---> перейти
в раздел "Download"